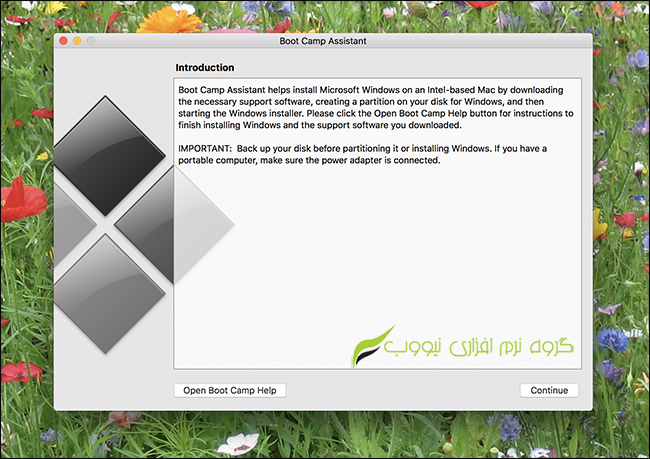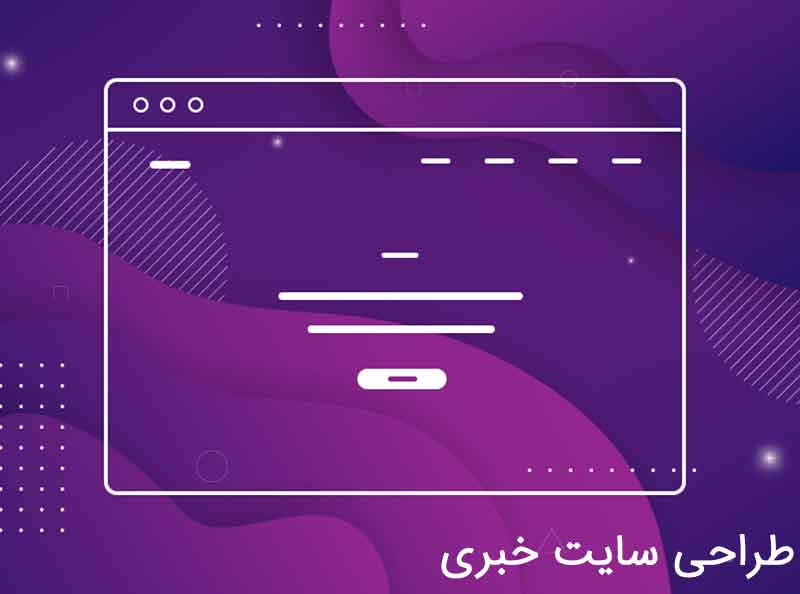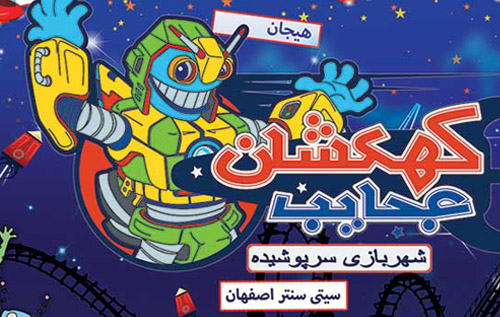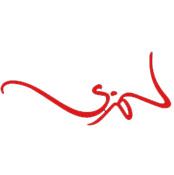آموزش نصب ویندوز 10 بر روی مک در چند گام ساده
شما میتوانید به راحتی با استفاده از قابلیت داخلی Boot Camp اپل ویندوز را نیز در کنار macOS نصب کنید.
Boot Camp ویندوز را در حالت پیکربندی دوال بوت نصب میکند، به این معنا که هر دو سیستم عامل به صورت مستقل و جداگانه نصب خواهند شد. شما هر بار تنها میتوانید از یک سیستم عامل استفاده کنید، با این مزیت که تمام قدرت کامپیوتر در دو سیستم عامل به طور یکسان در اختیار شما خواهد بود.
قبل از نصب ویندوز به این فکر کنید که آیا واقعا Boot Camp بهترین انتخاب پیش روی شما است. چند نکته در این مورد وجود دارد که باید به آن توجه داشته باشید. وقتی شما برای نصب ویندوز روی یک کامپیوتر مک از Boot Camp استفاده میکنید، لازم است که درایو خود را مجددا پارتيشن بندی کنید که مقداری از فضای موجود درایو شما را اشغال میکند. از آنجا که فضای ذخيره سازی روی یک کامپیوتر مک نسبتا گرانقيمت است، بنابراین این موضوعی نیست که بتوان به راحتی از آن گذشت. علاوه بر این، هر بار که میخواهید از ویندوز استفاده کنید باید کامپیوتر را ریبوت کنید و برای برگشتن به محیط macOS نیز باید یک بار دیگر ریبوت را تکرار کنید. مسلما مزیت استفاده از Boot Camp این است که شما مستقیما ویندوز را روی کل سخت افزار کامپیوتر مک اجرا میکنید که بسیار سریعتر از روش استفاده از ماشین مجازی است.
برای نصب ویندوز شما به یک فایل ISO قابل نصب احتیاج دارید. اگر از قبل یک product key را در اختیار دارید میتوانید یک نسخه از فایل نصب ویندوز را به طور قانونی از سایت مایکروسافت دانلود كنيد، هر چند برای اجرای ویندوز 10 به product key نیازی ندارید. اگر قصد دارید ویندوز 7 را نصب کنید، به یک درایو USB حداقل 16 گیگابایت برای اینستالر و درایورها نیز نیاز خواهید داشت. ویندوز 8.1 و ویندوز 10 برای نصب نیاز به درايو اکسترنال ندارند.
بهتر است قبل از شروع به کار و نصب ویندوز از کامپیوتر مک خود پشتیبان تهیه کنید. معمولا در انجام فرآیند نصب ویندوز هیچ مشکلی به وجود نمیآید، اما از آنجا که شما قرار است درايو خود را پارتیشن بندی مجدد کنید بهتر از محتوای آن یک نسخه پشتیبان در اختیار داشته باشید. شما از اپلیکیشن Boot Camp Assistant که همراه خود مک است استفاده خواهید کرد. برای باز کردن آن کلیدهای Command+Space را فشار دهید، عبارت Boot Camp را تایپ کنید و کلید اینتر را فشار دهید.
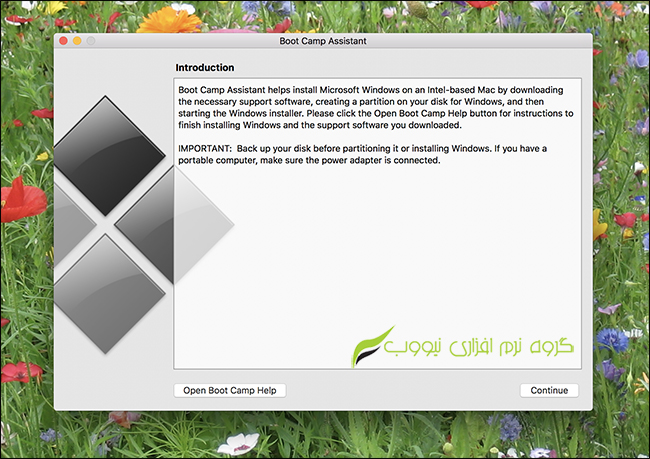
Boot Camp Assistant شما را برای پارتيشن کردن، دانلود درايورها و شروع نصب هدایت میکند. روی دکمه Continue کلیک کنید. در این مرحله از شما خواسته میشود فایل ISO که قصد استفاده از آن را دارید و اندازه پارتيشن ویندوز مورد نظر خود را انتخاب کنید.
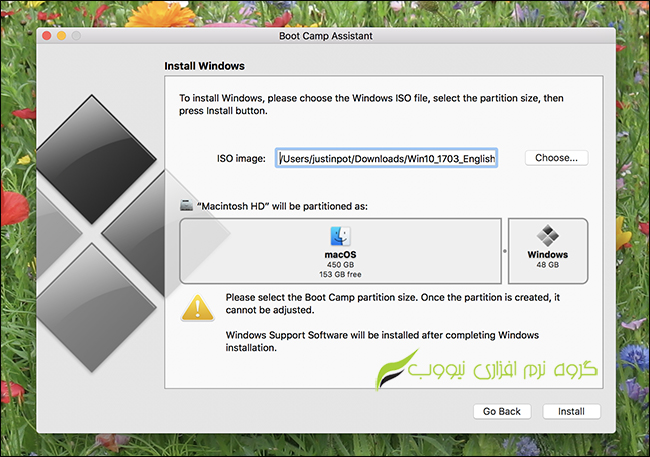
اختصاص دادن میزان این ظرفیت به فضای مورد نیاز برای سیستم ویندوز و فضايی که شما برای سیستم macOS نیاز دارید بستگی دارد. اگر شما میخواهید بعد از این مرحله پارتيشنهای خود را تغییر اندازه دهید، به یک ابزار ثالث برای این کار نیاز خواهید داشت، بنابراین از همان ابتدا این اندازه را با دقت انتخاب کنید.توجه داشته باشید که اگر ویندوز 7 را نصب میکنید، ترتیب در اینجا کمی متفاوت است: Boot Camp در ابتدا شما را برای آماده سازی درايو USB اینستالر راهنمایی میکند، بعد از شما میخواهد پارتيشن بندی را انجام دهید.بعد از آماده سازی، روی دکمه Install کلیک کنید تا Boot Camp دانلود درایورها که Windows support software نام دارد را شروع کند.
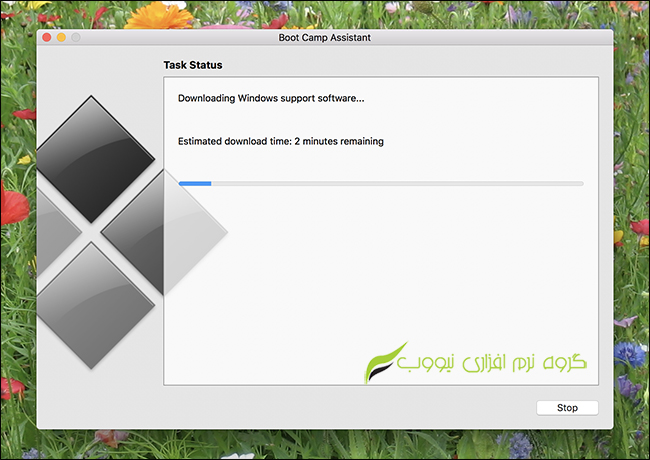
خود اینستالر نیز کار پارتيشن بندی دیسک شما را انجام میدهد. اینستالر را در این پارتيشن کپی کنید و درایورها را در آنجا قرار دهید تا بعد از نصب اجرا شوند. شما میتوانید در هنگام انجام تمام این کارها همچنان به استفاده از سیستم مک خود ادامه دهید، هر چند پردازش مرحله پارتيشن بندی سرعت کامپیوتر را تا حد زیادی کند میکند.در نهایت، کامپیوتر مک شما ریبوت شده و شما فرآیند نصب استاندارد ویندوز را مشاهده خواهید کرد.
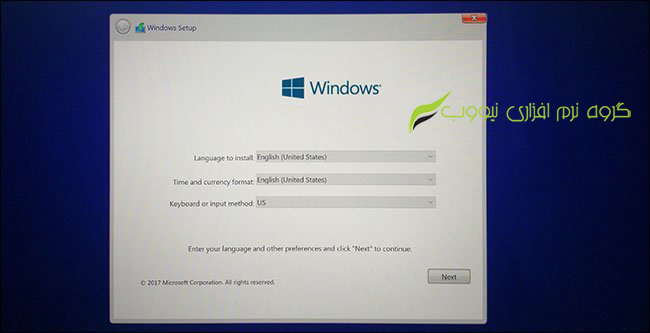
اگر از شما پرسیده شد، پارتيشنی را که با برچسب BOOTCAMP مشخص شده انتخاب کنید. دقت کنید كه پارتيشنهای دیگر را انتخاب نکنید، زیرا در این صورت ممکن است ناخواسته macOS را پاک کنید و تمام دادههای خود را از دست بدهید (هر چند قرار بود از اطلاعات خود پشتیبان تهیه کنید). حالا ویندوز مراحل عادی نصب را به پایان میرساند.در فرآیند نصب ویندوز ممکن است از شما خواسته شود تا به اینترنت متصل شويد، اما شما بدون درایورها قادر به انجام این کار نخواهید بود، این مرحله را تا زمان ورود به دسکتاپ ویندوز رد کنید. در این مرحله اینستالر Boot Camp ظاهر خواهد شد.
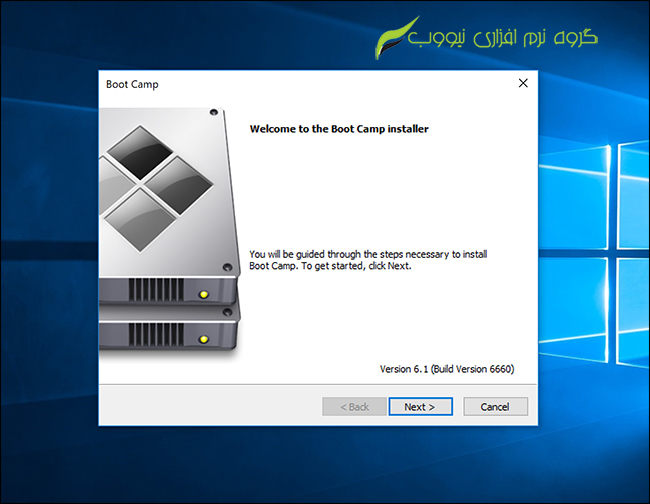
با این اینستالر همراه باشید تا درایورهای شما نصب شود و کار نصب به پایان برسد.
چطور روی کامپیوتر مک وارد ویندوز شویم؟
به طور پیش فرض، کامپیوتر مک شما همچنان به سیستم عامل macOS بوت خواهد شد. برای دسترسی به ویندوز، شما باید کامپیوتر مک خود را خاموش كنيد، سپس در حالی که کلید Option را پایین نگه داشتهاید دوباره دستگاه را روشن کنید. حالا از شما پرسیده میشود میخواهید به کدام درایو بوت شوید.

اگر میخواهید به طور پیش فرض وارد ویندوز شوید، میتوانید این کار را در recovery mode یا با استفاده از Boot Camp Control Panel در ویندوز انجام دهید. بعد از نصب ویندوز این گزینه را در سینی سیستم پیدا خواهید کرد.
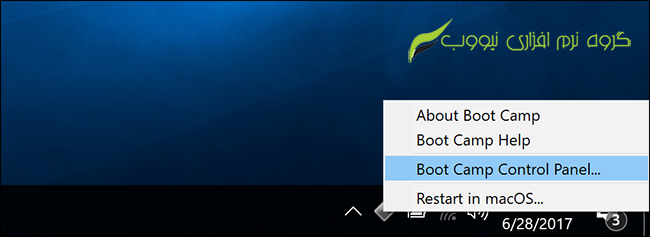
این کنترل پنل به شما اجازه میدهد سیستم عامل پیش فرض را در هنگام بوت سیستم انتخاب کنید و تنظیمات کیبورد و ترک پد را تغییر دهید.
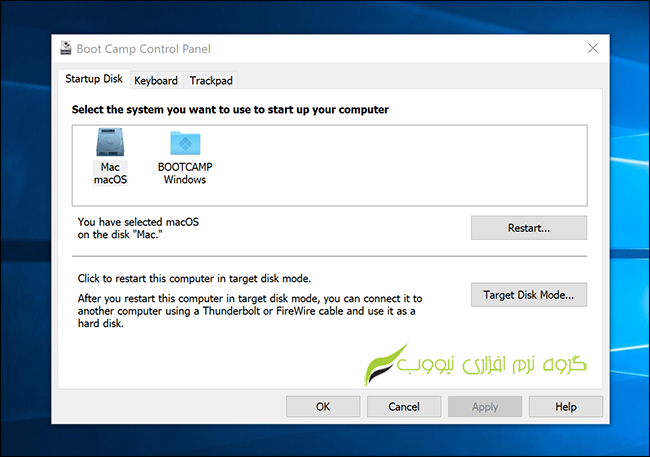
در زمانی که در ویندوز هستید، کلیدهای Command مک نقش کلیدهای ویندوز را ایفا میکنند و کلید Option کار کلید Alt را انجام میدهد. اگر روی کامپیوتر شما تاچ بار وجود دارد مجموعه کاملی از دکمهها را مشاهده خواهید کرد که شبیه به Extended Control Strip سیستم عامل macOS عمل میکند.
چگونه ویندوز را از روی کامپیوتر مک خود پاک کنیم؟
اگر میخواهید ویندوز را از روی سیستم مک خود حذف کنید و فضای اشغال شده توسط آن را آزاد کنید، به macOS ریبوت کنید و یک بار دیگر Boot Camp Assistant را اجرا كنيد. شما گزینه Restore Disk to a Single Volume را مشاهده خواهید کرد.
Boot Camp Assistant به طور خودکار ویندوز را پاک کرده و تمام پارتيشن را در اختیار macOS قرار میدهد. توجه داشته باشید كه این کار تمام فایلهای موجود در پارتيشن ویندوز را پاک خواهد کرد، بنابراین قبل از این کار حتما از فایلهای مورد نیاز خود پشتیبان تهیه کنید.
منبع : ماهنامه شبکه