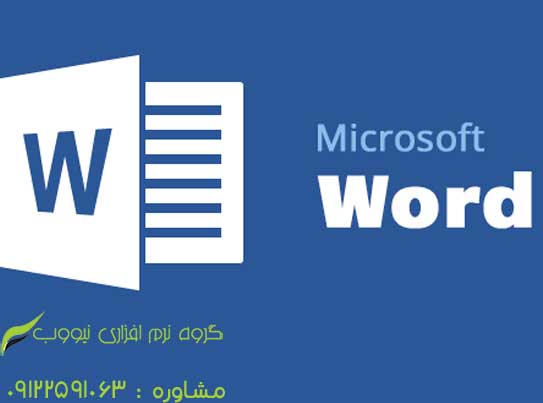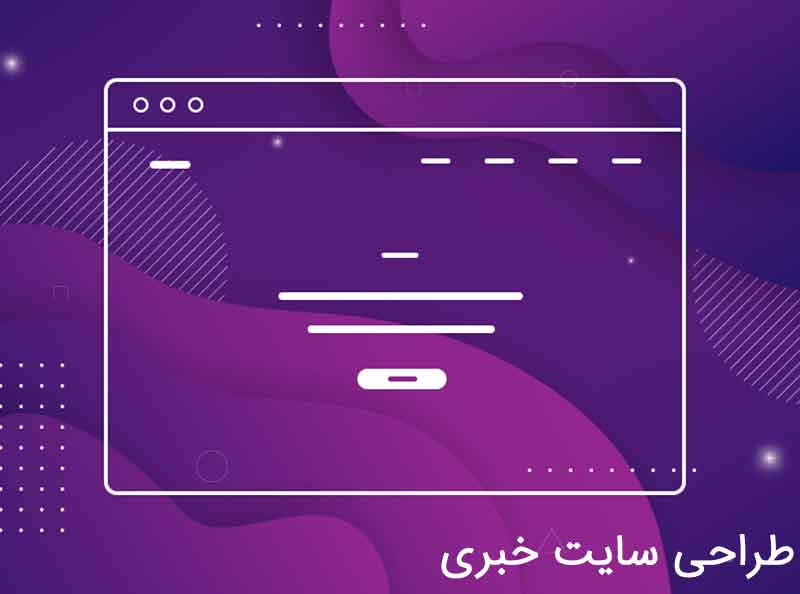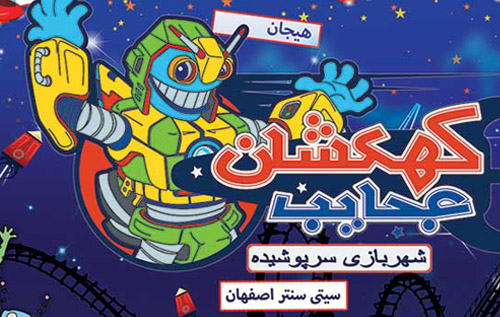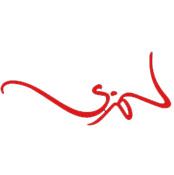سرعت بخشیدن به Word
عملیاتی مانند ذخیره سازی فایل ها درون پوشه های خاص ، پیدا كردن آرم شركت هنگامی كه به آن نیاز دارید ، یافتن فایلی كه هفته گذشته ایجاد كرده اید و اكنون مجدداً به آن نیاز دارید
عملیاتی مانند ذخیره سازی فایل ها درون پوشه های خاص ، پیدا كردن آرم شركت هنگامی كه به آن نیاز دارید ، یافتن فایلی كه هفته گذشته ایجاد كرده اید و اكنون مجدداً به آن نیاز دارید و غیره. اجرای هر یك از این وظائف نیاز به زمان دارد و ضربههایی كه بر روی صفحه كلید وارد میشوند كم كم بر روی یكدیگر انباشته شده و مصداق مثال معروف قطره قطره جمع گردد وانگهی دریا شود را خواهد یافت.
بزرگترین اتلاف كننده های وقت كاری روزانه ، احتمالاً آن كارهایی نیستند كه بطور اتفاقی و برای یكبار انجامشان می دهید ، بلكه بر عكس آن دسته از وظائفی كه مرتباً اجرا می گردند وقت گیر می باشند ، زیرا تا حد امكان بطور كارآمد و مناسب انجام نمی پذیرند . عملیاتی مانند ذخیره سازی فایل ها درون پوشه های خاص ، پیدا كردن آرم شركت هنگامی كه به آن نیاز دارید ، یافتن فایلی كه هفته گذشته ایجاد كرده اید و اكنون مجدداً به آن نیاز دارید و غیره . اجرای هر یك از این وظائف نیاز به زمان دارد و ضربه هایی كه بر روی صفحه كلید وارد می شوند كم كم بر روی یكدیگر انباشته شده و مصداق مثال معروف قطره قطره جمع گردد وانگهی دریا شود را خواهد یافت . در این مقاله ، نگاهی به راه های متعددی انداخته ایم كه از طریق آن ها می توان به Word سرعت بخشید و در هنگام اجرای وظائف روزانه در وقت صرفه جویی نمود .
بسیاری از این راهنمائی ها با پیشگیری از انجام كارهای عادی و تكراری كاركردن را تسهیل می نمایند .
رهنمودهای ارائه شده روی نسخه Word XP مایكروسافت متمركز گردیده است ، لیكن این شگردها در مورد نسخ قدیمی تر Word نیز پاسخگو می باشند . فقط آگاه باشید كه اگر از یكی از این نسخه های قدیمی تر استفاده می نمایید ، گزینه های منو ممكن است قدری متفاوت با آنچه كه در اینجا آورده شده است ، باشند . ● اضافه كردن و آرایش منوها
یك راه آسان جهت سرعت بخشیدن به Word كاهش زمانی است كه صرف ردیابی و ذخیره سازی فایل ها در داخل پوشه های مربوط می نمائید . چندین راه مختلف جهت دستیابی به این هدف وجود دارد . یكی از راه ها ، استفاده از منوی WorK در Word می باشد كه مكانی مفید جهت ذخیره سازی مداركی است كه غالباً آنها را مورد استفاده قرار می دهید ، لیكن تناوب استفاده شما از آن ها بقدری نیست كه همیشه از یافتشان در فهرست پایین منوی File مطمئن باشید . جهت اضافه نمودن منوی Work به Word بر روی نوار ابزاری راست كلیك كرده و برگه Command و Customize را انتخاب كنید . از فهرست Categories گزینه Built_In Menus را انتخاب كرده و روی برگه Command گزینه Work menu را یافته و با كشیدن آن را به بالا و بر روی نوار منو و یا هر نوار ابزار دیگری كه می خواهید ، ببرید . جهت خاتمه كار روی Close كلیك كنید . اكنون می توانید هر فایلی را كه مایلید به منوی Work خود اضافه كنید . البته ابتدا باید فایل مزبور را باز كرده و سپس Add to Work menu و Work را انتخاب نمایید .
شما می توانید هر فایلی كه نامش در فهرست منوی Work آمده است را با گشودن منوی مذكور و انتخاب نام فایل مربوطه باز كنید .
هنگامی كه از پوشه های متعدد ، جهت ذخیره سازی فایل ها در آن ها استفاده می نمائید ، ایجاد ماكروهایی كه پوشه ها را بطور خودكار انتخاب می كنند را نیز در نظر بگیرید و سپس هنگامی كه Save As در منوی File را انتخاب نمودید ، پوشه منتخب شما بصورت خودكار انتخاب خواهد گردید . در اینجا می خواهیم منویی به نام انتخاب پوشه در Toolbar ایجاد كرده و از طریق زیر منوها آن پوشه های دلخواه را انتخاب كنیم .
بر روی نوار ابزار كلیك راست كرده و Customize و Commands را انتخاب كنید .
فهرست Categories گزینه New menue را انتخاب كنید و سپس در فهرست Commands گزینه New menue را توسط ماوس به سوی نوار ابزار كشانده و در محل مورد نظرتان رها كنید و بعد روی آن كلیك راست كرده و اسم منو را تغییر دهید . جهت ضبط یك ماكرو ، به ترتیب گزینه های Macro_ Record New Macro… ـTool را انتخاب و نامی برای ماكرویتان تعیین نمایید ، مثلاً .Issue۷ بعد از فهرست Store Macro in گزینه All Documents را انتخاب كنید . روی OK كلیك كرده و سپس به ترتیب ـ File>Open را انتخاب و به پوشه مورد نظر خود رفته و روی Cancel و سپس گزینه Stop Recordong كلیك كنید . این عمل را برای تمام پوشه های مورد نظرتان انجام دهید . می توانید از این ماكرو جهت تغییر پوشه پیش فرض برای ذخیره سازی فایل های جدید و یا برای باز كردن فایل ها استفاده نمایید .
بدین صورت منوی جدیدی جهت فهرست كردن تمامی پوشه هایی كه غالباً از آن ها استفاده می كنید ، ایجاد نمودید تا با انتخاب پوشه های مزبور فقط چند كلیك فاصله داشته باشید . همچنین می توانید این ماكرو را بصورت دكمه ای برروی نوار ابزار اضافه كرده و با ضربات كلید میانبری را جهت آن تعیین كنید . منوهای میانبر نیز یكی از ویژگی های Word می باشند و گزینه هایی مختص به متن را هنگامی كه بر روی چیزی در پنجره Word راست كلیك كنید ، در اختیار می گذارند . در اینجا به بررسی گزینه ای می پردازیم كه از طریق منوی میانبر قابل انتخاب است . این منو هنگامی ظاهر می شود كه بر روی كلمه ای در صفحه راست كلیك كنید . تعداد زیادی از این منوها وجود دارند كه بسته به چیزی كه انتخاب كرده اید و یا آنچه كه بر رویش راست كلیك نموده اید ، ظاهر خواهند شد . حتی می توانید گزینه های مورد ترجیح خود را به منوی راست كلیك اضافه نمایید تا هنگامی كه به آن ها نیاز پیدا نمودید ، در كنار دستتان باشند . برای مثال ممكن است گزینه Text Wrapping را به منوی راست كلیك یك AutoShape اضافه كرد و یا گزینه Word count را به منویی كه در هنگام راست كلیك بر روی بخشی از متن ظاهر می گردد اضافه نمود . برای اضافه كردن Text Wrapping به منوی میانبر AutoShape بر روی نوار ابزار كلیك راست كرده و Customize را انتخاب كنید . برگه Toolbars را انتخاب كرده ، Shortcut menus را یافته و كادر كنار آن را علامت بزنید . نوار ابزار كوچكی با tect ، table و Draw ظاهر خواهد شد . روی گزینه Draw كلیك و سپس گزینه shapes را انتخاب نمایید .
اكنون برگه Commands را در كادر محاوره Customize انتخاب و از فهرست Categories گزینه Draw را انتخاب كنید . سپس آنقدر در فهرست Commands پایین بروید تا گزینه Text Wrapping را بیابید . گزینه مزبور را كشیده و آن را بر روی منوی shapes در مكانی كه مایلید ظاهر شود بیاندازید . روی دكمه Close كلیك كنید . شكلی را به مدرك خود اضافه نمایید . روی شكل مزبور راست كلیك كرده و كنترل نمایید كه گزینه Text Wrapping اكنون در منوی میانبر ظاهر گردد .
جهت اضافه نمودن گزینه word Count به منوی میانبر متن نیز می بایست از رویه ای مشابه آنچه در بالا گفته شد پیروی نمایید ، البته این بار با كلیك Text و مجداً Text بر روی نوار ابزار Shortcut menus گزینه word Count را در Tools Category خواهید یافت . آن را كشیده و بر روی منوی میانبر رها كنید . حال بخشی از متن را انتخاب و راست كلیك نموده و گزینه word Count را انتخاب كنید .
● رفتن از طریق میان بر
كلید های میانبر به شما در اجرای سریعتر وظائف كمك می نمایند ، برای مثال [S]+[ctrl] جهت ذخیره سازی یك فایل بكار می رود . لیكن ، میانبرها فقط موقعی ارزشمندند كه از وجودشان مطلع باشید تا بتوانید آن ها را مورد استفاده قرار دهید . جهت آگاهی از آنها ، نسخه ای از وضعیت تخصیص های فعلی صفحه كلید را با استفاده از ابزارهای داخل word برای خود چاپ كنید . این كار را می توانید با انتخاب Tools ،Macro ، Macros انجام دهید . از فهرست Macros In گزینه Word Commands را انتخاب كرده و محل گزینه List Commands را یافته و پس از انتخاب آن بر روی Run كلیك كنید . سپس می توانید یكی از گزینه های Current Menu and Keyboard Settings و یا All Word Commands را انتخاب نمایید .
مورد دوم فهرست كامل تر می باشد . مدرك جدیدی ظاهر خواهد شد كه می توانید نسخه ای از آن را با انتخاب Print ، File چاپ كنید .
یك وسیله مفید دیگر ، فهرستی از تمامی كلیدهای میانبر خاصی است كه ایجاد كرده اید تا برای مثال در ماكروها و یا هرگونه دستورات خاص دیگ را بر روی صفحه كلید اجرا نمایند . بخصوص هنگامی كه این كلیدهای میانبر به الگوی خاصی متصل شده و تنها باری استفاده بر روی همان الگو باشند . جهت ایجاد فهرستی از این كلیدهای خاص ، به ترتیب گزینه های Print ، File را انتخاب و از لیست Print What ، قسمت Key Assignments را انتخاب كنید . می توانید ثبت های Auto Text و Styles را نیز از همین جا جهت استفاده بعنوان مرجع چاپ نمایید . بر روی OK كلیك كنید تا فهرستی از تمامی تنظیمات شخصی خود را چاپ نمایید .
اگر كلید میانبری برای یكی از وظائفی كه غالباً مورد استفاده قرار می دهید وجود ندارد ، خودتان می توانید كلید میانبر شخصی ایجاد نمایید ، روش معمول جهت انجام چنین كاری انتخاب tools Customize دكمه Keyboard و سپس یافتن فرمان مورد نظر و متصل نمودن كلید میانبر به آن می باشد . نشانه ها (Bookmark) روش دیگری جهت سرعت بخشیدن به پروسه حركت در داخل یك مدرك می باشند . نشانه ها جهت علامتگذاری مكانها در روی مدرك جاری و یا در هنگام ایجاد یك الگو مفید می باشند . در مورد مدارك الگو ، كه نیازمند وارد كردن متن درمحل های متنوع می باشند ، می توانید هر محل را با یك نشانه علامت گذاری كرده و سپس با استفاده از ویژگی Go to بر روی منوی Edit از یك نشانه به نشانه بعدی بروید . از طرف دیگر می توانید از ویژگی Browse By Object استفاده كنید . جهت ایجاد یك نشانه ، در مدرك خود روی همان محلی كه می خواهید نشانه ایجاد شود كلیك كنید تا مكان نما ظاهر شود سپس در منوی Insert گزینه Bookmark را انتخاب كنید و بعد اسم نشانه را تایپ كرده و دكمه Add را كلیك كنید تا نشانه ایجاد شود . سپس می توانید با انتخاب Edit ، Go to و همچنین در Bookmark در منوی Insert با انتخاب نام نشانه از كادر محاوره به این نشانه بروید . نشانه خاصی نیز وجود دارد كه هرگاه فایلی را ذخیره می نمایید ایجاد می شود و مكان فعلی مكان نمای شما را نشان می دهد . بنابراین ، هرگاه كه فایلی را باز می كنید می توانید با فشار دادن [F۵]+]SHIFT] مجدداً به آخرین محلی كه هنگام ذخیره كردن فایل در آن بودید بروید . ● درج متن و Object
هنگامی كه بطور مداوم بخشی از یك متن را تایپ می كنید ، مثلاً نام طولانی یك شركت را ، می توانید این روتین را با استفاده از AutoCorrect و یا AutoText سرعت ببخشید . دو ویژگی مزبور از نظر نحوه عملكرد مشابه یكدیگر می باشند . هر دوی آن ها مجموعه ای از كاركترها و یا كلمات كلیدی را با مجموعه دیگری جایگزین می نمایند . كلمه كلیدی معمولاً خلاصه و متن جایگزین عموماً طولانی تر است . معمولاً حروفی را جهت جایگزین شدن تایپ می نمایید ، مثلاً ORM تایپ می شود و سپس متن جایگزین Olum Rayaneh Magazine جایگزین آن می گردد . تفاوت بین دو ویژگی فوق الذكر در این است كه AutoCorrect بطور خودكار برای جایگزین نمودن متن عمل می نماید یعنی هر بار كه ORM را تایپ كنید ، كلمه مزبور با متن فوق جایگزین خواهد شد . ولی از سوی دیگر ، جایگزینی توسط AutoText انتخابی است كه شما انجام می دهید یعنی كلمه كلیدی ORM را تایپ كرده و سپس كاری را جهت تغییر آن انجام می دهید مثلاً فشار دادن دكمه [F۳] . می توانید ثبت های AutoText و AutoCorrect را با انتخاب Tools ، AutoCorrect Options و سپس انتخاب برگه AutoCorrect و یا AutoText ایجاد نمایید . جهت ایجاد یك گزینه AutoCorrect متن كلمه كلیدی مورد استفاده و متن جایگزین آن را تایپ كنید . جهت ایجاد یك ثبت AutoText ، ابتدا متنی كه باید استفاده شود را بعنوان متن بسط یافته انتخاب نموده و سپس از منوی tools به ترتیب گزینه AutoCorrect Options و برگه AutoText را انتخاب و كلمه ای كلیدی را جهت استفاده تایپ نموده و دكمه Add را كلیك كنید . همچنین می توانید از AutoText جهت جایگزین نمودن كلمه ای كلیدی با یك تصویر ، مثلاً آرم مجله ، استفاده نمایید . فقط كافی است تصویر مورد نظر را در داخل یك مدرك درج نموده و سپس آن را قبل از انتخاب Tools ، AutoCorrect Options و تنظیم كلمه كلیدی برای این شیء AutoText انتخاب نمایید . اگر مشاهده می كنید كه به مقدار زیادی از AutoText استفاده می نمایید ، می توانید نوار ابزار AutoText را در Word نمایان سازید تا امكان یافتن و ایجاد ثبت های AutoText همیشه در كنار دستتان باشد .